Introduction
Thank you very much for choosing our theme. We truly appreciate and really hope that you'll enjoy our theme!If you like this theme, Please support us by rating us 5 stars ( How to rate? )
Need Support?
If you have any questions regarding to theme issues, please submit a ticket at http://support.goodlayers.com/ (Registration Required)Video Tutorials
InstallationImporting Demo
Creating Tour List
Creating Tour Service
Tour Management System Walkthrough (Demonstrate how the payment works)
Creating Portfolio
Creating Personnel
Creating Blog
Goodlayers Page Builder
Theme Installation
Once you purchase the theme from themeforest, you'll be able to load 2 file type.- All Files and documentation
- Installable Wordpress Theme File
Install theme via Wordpress Dashboard

- Go to "Appearance > Theme" section
- Click "Add New" and select the "Upload" option
- Upload the "traveltour.zip" file
- All Done :)
Install theme via FTP
- Access to the file on your server using hosting control panel or ftp editor application
- Go to "wp-content/themes" folder on your wordpress installation
- Extract the zip file and put the "traveltour" folder there
- Go to "Appearance > Theme" section to activate the theme
- All Done :)
Plugins Installation
After you install and activate the theme, the "goodlayers-core" plugin will automatically installed and redirect you to the "Getting Start" page. You may click the "Install Required Plugins" button to proceed the plugin installation.
If the "Goodlayers > Getting Start" section is not showing up, you may manually go to "Appearance > Install Plugins" section to install the necessary plugins.

** If you want to reset your website to initial state for import process, you may check this article

Selecting the site you need to import from the list and click "Start Import Demo" button, then wait a few minute and it's done !!

If something is missing, you can start the import process again and it'll continue where it left off.
You can also check the server status tab to see the necessary server settings for the import process as well.

Importing Demo Content
After you finished installing theme and plugins, go to "Goodlayers > Getting Start / Import" section, you'll see an "Import Demo" tab.
Selecting the site you need to import from the list and click "Start Import Demo" button, then wait a few minute and it's done !!

If something is missing, you can start the import process again and it'll continue where it left off.
You can also check the server status tab to see the necessary server settings for the import process as well.

Theme Updates
To enable the "Automatic Updates" feature, please go to "Goodlayers > Getting Start / Import" section, then, choose the "Get Automatic Updats" tab.
After clicking the "Get Envato Plugin Now" button, the "Envato Market" plugin will automatically installed and redirect you to the authentication page.
Try following the instruction on the "Envato Market" page to add the item you purchased to get automatic updates.

If there're update available for the theme, you can click the update button here ( or at the "Appearance > Themes" area ) to update the theme.

After you update the theme, you may check if there're any plugin update at the the "Goodlayers > Install Plugins" section as well.

Child Theme & Theme Customization
To create child theme
If you need to customize the theme code, of course, you do not want to modify it everytime you update the theme. That's where the child theme take action.We provided the child theme for you within the zip file you downloaded from themeforest. All you need to do is uploading the "traveltour-child.zip" file to "Appearance > Themes" section and activate it. ( just like how you upoad the theme )
You can also learn more about child theme creation here
Adding / modify php code
Our theme wrap every function with if( !function_exists('some_function') ) command. If you need to modify any function, just declare it in the function.php file of the child theme and it'll overwrite the existing one.However, you need to use hook and action to modify the plugins since the plugin is loaded before the theme files.
Adding new style / script
You can add custom css / javascript code directly to the "Customize ( or Theme Option ) > Miscellaneous > Custom Css/Js" area. If you only need to add some style / script to the site, there're no need to create the child theme. We provided the custom input option which you can see the changes live !!Customize

Theme Option

Theme Option / Customize
Theme option / Customize area is one of the main feature in our theme. They give you abilities to made a changes to your site without touching a single line of code."Customize" give you an ability to live preview changes on the site while "Theme Option" give you an ability to search through the options and do some specific task ( Add thumbnail size, Add Skin and Upload Custom font ) which will be explained later.
Customize
You can go to theme customize at "Appearance > Customize" section from wordpress admin area

Theme Option
You can go to theme option at "Goodlayers" section in wordpress admin area
Thumbnail Size
You can add custom image size to uses in page builder and themes by going to "Theme option > Miscellaneous > Thumbnail Sizing" section.
New tumbnail size only effects the newly uploaded images, so after you successfully added the image size, you may use the 'Regenerate Thumbnail' plugin to generate the thumbnail for old images as well.
Skin Settings
Creating Skin
Skin gives you an ability to change the elements color that resides in the wrapper / column ( Page builder items ). You can create new skin at the "Theme option > Color > Skin" area.
Assigning Skin
After you created the skin, you can assign it at the page builder "Wrapper" and "Column" item. Try clicking edit while you hovering over the item, then, select the skin tab for this.

Upload Custom Font
You can upload custom font at the "Theme option > Typography > Upload font" section. Both EOT and TTF font need to be supplied to make the font support across all devices.You can generate the font file here

Header / Logo
You can set the header style in the "Customize" page. Header area consists of 5 section under the general tab.
Top Bar
Topbar is an area that resides above logo & navigation.
Header Style
Header is an area that includes logo and navigation. You can select "header style" in header tab, then set the logo / navigation spaces from the corresponding tabs.
Custom Header
You can create difference header style/color in difference pages with our custom header.1. Create a new header
Topbar is an area that resides above logo & navigation.
2. Select header style just like in theme option.
Header is an area that includes logo and navigation. You can select "header style" in header tab, then set the logo / navigation spaces from the corresponding tabs.
3. Select the custom header that you created in the page option directly.
Header is an area that includes logo and navigation. You can select "header style" in header tab, then set the logo / navigation spaces from the corresponding tabs.
Creating Page & Set The Homepage
Go to 'Page > Add New' to create new page.
You can set page sidebar, title background, caption and header slider at the "Page Option" area. ( at the very bottom of the page )

You can also use "Page Builder" ( which will be explained later ) to create more advance layout as well.

Set the page as Homepage
Go to 'Setting > Reading' area. Choose the front page as static page and select the page you want to be homepage.
Creating Blog
1.) Creating New Articles
Go to "Post > Add New" to create new articles.

2.) Creating Blog Item ( list of articles )
Create new page at "Page > Add New". At the page builder area, add the "Blog Item" then, publish the page.

3.) Post Format
Post format give you an ability to style the post in different ways. You can see an example of the post format style here.First, you need to select the post format option.

Here's the explanation of the each post format type.
- Standard : Feature image will be shown above post title | screenshot1 | screenshot2
- Image : Place the url of the image at the top of the post and it'll show up above the post title | screenshot1 | screenshot2
- Gallery : Place the gallery shortcode at the top of the content and it'll show a slideshow above post title | screenshot1 | screenshot2
- Aside : All content in aside post format will shows like this | screenshot1
- Link : Place link url at the top of the content and it'll link the title of the post to the link you want | screenshot1 | screenshot2
- Quote : Place quote html at the top and the rest content will shows as quote author | screenshot1 | screenshot2
- Audio : Place audio url or shortcode at the top and it'll showing up above post title | screenshot1 | screenshot2
- Video : Place video url or shortcode at the top and it'll showing up above post title | screenshot1 | screenshot2
Creating Portfolio
You need to install the "gdlr-core-portfolio" plugin before continuing this section. You can learn more about the plugin installation at the "Getting Start > Install Plugin" section.1.) Create new portfolio post.
Add new portfolio at the "Portfolio > Add New" section. Fill the title, category, tag as you want.

We also set the content in page builder as a default layout for portfolio for you.

2.) Creating portfolio item ( list of portfolios ).
Create new page at "Page > Add New". At the page builder area, add the "Portfolio Item" then, publish the page.
Double click or hover over the portfolio item to edit the portfolio item options.

Metro Layout
"Metro" is a layout that align the element in masonry style. You can select different column width and thumbnail type for each items which result to more attractive display style.We provided the support for the metro layout on "Blog Item" and "Portfolio Items". ( You can learn more about these two elements on previous section )

You may select the style of the "Blog Item" or "Portfolio Item" to metro style to enable the metro layout.

Try editing "blog/portfolio" single page which you need to the layout to be differnt. In page option area, you'll see the "Metro Layout" tab, try selecting the column and thumbnail size as you need.
Selecting "Default" means to use the settings you selected in "Blog/Portfolio Item"

Creating Personnel
You need to install the "gdlr-core-portfolio" plugin before continuing this section. You can learn more about the plugin installation at the "Getting Start > Install Plugin" section.1.) Create new personnel post.
Add new personnel at the "Personnel > Add New" section. Fill the title, category, and page option according to the personnel information.
Use page builder to create the content to shown in single ( individual ) personnel page.

2.) Creating personnel item ( list of personnel ).
Create new page at "Page > Add New". At the page builder area, add the "Personnel Item" then, publish the page.
Double click or hover over the personnel item to edit the personnel item options.

Managing Sidebar
Creating Sidebar
Sidebar can be created at the "Appearance > Widget" area.
Assigning The Sidebar
After you created sidebar, you can assign it to any page/post you want in the "Page Option" area. You can also set the default sidebar for blog, archive and search page at the "Customize > General" section as well.

Managing Sidebar
Creating Sidebar
Sidebar can be created at the "Appearance > Widget" area.
Assigning The Sidebar
After you created sidebar, Go to "Tour Master" panel and go to the payment section. You will see the option to select sidebar in there. Select the sidebar that you created.
Page Builder
"Page Builder" is the main feature of our theme which help you easily manage content and layout. You'll see page builder when you create page/post/portfolio/personnel post type.There're 2 main types of item in page builder.
- Wrapper item : is an item which can accept another item inside it. Wrapper item divided in to 3 types
- Background Wrapper : can accept column and element item inside it
- Sidebar Wrapper : is simiar to "Background Wrapper" item, but you can assign the sidebar widget to this item.
- Column Wrapper : is the item that divide each row in to section. You can drag a element item inside it.
- Element item : is an item that has individual feature. Currently, there're over 40 items in our page builder and we'll continue to add more items on future updates.

Page Builder Wrapper
Wrapper is an item that can contains an "Element Item" in side it. You can use it to create sections/layout/parallax background. You can find wrapper at the first tab of the page builder. Try clicking or draging the item to add it to the container area.
In live "live view mode", blue frame represents background/sidebar wrapper item, yellow frame represents column item. Hovering over the item and you'll see the tools bar for managing the wrapper item. You can use double click as a shortcut to edit each item as well.

Page Builder Element
"Element Item" provides an ability for you to create different item style. You can find the element item list at the second tab of the page builder. You can add the element item by clicking or dragging the element you want to the container area.
Unlike wrapper, in "live view mode", you will only see the item's frame when you're hovering over them. You can double click on the item to edit the item options or hovering over the item and you'll see the tool bar for you to manage the item.

Page Builder Template
Template is a set of pre-built elements that was shown on the demo site. You can find it at the third tab of the page builder area. Clicking or dragging the elements to the container area to add the template items to page builder content area.The content you added will be slightly different due to the difference of "Image ID" and "skin settings" on your site

We also provide the pre-built block which is a set of elements that we oftenly used to create the site.

Page Builder Custom Template
The last section of the page buidler tab is "Custom Template". Custom Template gives you an ability to save the template you oftenly use for later uses.
To save the custom template, you need to click on the "Save Template" button on any elements.

Clicking the save template at the page builder head area will save the whole page as a template.

After clicking the save button, there'll be an input box showing for you to fill the template name.

You can remove the template by clicking the close button while hovering over the template you want to remove.

Revolution Slider
Installation
Revolution Slider should already be installed if you followed the instruction at "Getting Stars > Install Plugins". However, if you don't see this plugin, Go to Appearance > Install Plugins and install it from there.Import Slider Demo Content
1.) Go to the theme package folder and seek for the folder "Demo Stuffs".
2.) Go to "Revolutions slider demo content" folder and choose the demo file that you want to use.

3.) Go to 'Revolution Slider' menu on the left in your WordPress backend and click on import and import the zip file from "Revolutions slider demo content" folder in here.

Using Revolution Slider
https://www.themepunch.com/revslider-doc/slider-revolution-documentation/Updating Revolution Slider
After you update the theme, you'll see list of plugins that's available for update. ( If you already disable the notification bar, you can check the "Appearance > Install Plugins" section instead. )
Clicking the update button and wait for the installation. After that, activate the plugin and it's done !!

Layer Slider
Since "Layer Slider" isn't included within the "Appearance > Install Plugins" tab, you need to follow the instruction below for the plugin installation.Install Plugin
1.) In theme package folder, go to "Additional Plugins" folder and you will see the file in there.
2.) Go to "Plugin > Add New > Upload Plugins" and upload the file from 1.)

*Please note that we don't have any demo slides content with this slider. Demo slides content only come with Revolution Slider plugin. This plugin is considered as a bonus file.
Using Layer Slider
https://support.kreaturamedia.com/docs/layersliderwp/documentation.htmlUpdating the Layer Slider
1.) Download the newer version of theme package from Themeforest, extract it and go to folder 'Additional Plugins'2.) Extract the file 'layersliderwp-x.x.x.installable.zip' and now you will get the folder 'LayerSlider'.
3.) Access to your site via FTP and go to the path 'wp-content/plugins'
4.) Replace the folder 'LayerSlider' in this path with the one you get from 2.)
Master Slider
Since "Master Slider" isn't included within the "Appearance > Install Plugins" tab, you need to follow the instruction below for the plugin installation.Install Plugin
1.) In theme package folder, go to "Additional Plugins" folder and you will see the file in there.
2.) Go to "Plugin > Add New > Upload Plugins" and upload the file from 1.)

*Please note that we don't have any demo slides content with this slider. Demo slides content only come with Revolution Slider plugin. This plugin is considered as a bonus file.
Using Master Slider
http://masterslider.com/doc/wp//Updating the Master Slider
1.) Download the newer version of theme package from Themeforest, extract it and go to folder 'Additional Plugins'2.) Extract the file 'masterslider-installable.zip' and now you will get the folder 'masterslider'.
3.) Access to your site via FTP and go to the path 'wp-content/plugins'
4.) Replace the folder 'masterslider' in this path with the one you get from 2.)
Contact Form 7
We provided the full layout as a default style for contact form 7 plugin.
We also provide a snippet code if you want to add a layout and style to the form as well.
Here's the explanation of what each class do[text* your-name placeholder "Full Name*"][email* your-email placeholder "Email*"][text* your-subject placeholder "Subject*"][textarea* your-message placeholder "Message*"][submit class:gdlr-core-full "Submit Now"]

Translation & Localization
Translation is a wordpress function that helps you translate the theme's string or change the wording within the same language.Translate using Wordpress Plugins
http://support.goodlayers.com/document/translation-loco-translate-plugin/Translate using PO EDIT Application
http://support.goodlayers.com/document/translation-po-edit/Fully Compatible Multilingual Plugins
Shortcodes
Shortcode is a simple set of functions that easily helps you create an element in the area that does not supported the page builder feature. You can easily find the shortcode list at the "Visual mode of wordpress WYSIWYG Editor"You can also see list and description of the shortcode attribute online here.

Snippet Code
Footer 1 : place this at text widget in "Appearance > Widget" area
Footer 3 : place this at text widget in "Appearance > Widget" area[gdlr_core_space height="21px"] Far far away, behind the word mountains, far from the countries Vokalia and Consonantia, there live the blind texts. [gdlr_core_space height="25px"]
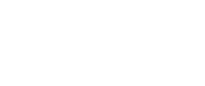


Address : 12 Main Street Pt. London [gdlr_core_space height="-13px"] Phone : +44 3656 4567 [gdlr_core_space height="-13px"] [email protected] [gdlr_core_space height="20px"] [gdlr_core_icon icon="fa fa-facebook" size="18px" color="#ffffff" margin-left="" margin-right="20px" link="#" link-target="_blank"] [gdlr_core_icon icon="fa fa-twitter" size="18px" color="#ffffff" margin-left="" margin-right="20px" link="#" link-target="_blank"] [gdlr_core_icon icon="fa fa-linkedin" size="18px" color="#ffffff" margin-left="" margin-right="20px" link="#" link-target="_blank"] [gdlr_core_icon icon="fa fa-pinterest-p" size="18px" color="#ffffff" margin-left="" margin-right="20px" link="#" link-target="_blank"] [gdlr_core_icon icon="fa fa-vimeo" size="18px" color="#ffffff" margin-left="" margin-right="20px" link="#" link-target="_blank"]Widget List ( Single Tour ) : place this at text widget in "Appearance > Widget" area

[gdlr_core_space height="-25px"] [gdlr_widget_list title="Why Book With Us?" title-color="" background-color="" color="" border-color="" ]
- [gdlr_core_icon icon="fa fa-dollar" size="15px" color="#ffa127" margin-right="13px" ]No-hassle best price guarantee
- [gdlr_core_icon icon="fa fa-headphones" size="15px" color="#ffa127" margin-right="10px" ]Customer care available 24/7
- [gdlr_core_icon icon="fa fa-star" size="15px" color="#ffa127" margin-right="10px" ]Hand-picked Tours & Activities
- [gdlr_core_icon icon="fa fa-support" size="15px" color="#ffa127" margin-right="10px" ]Free Travel Insureance

[gdlr_core_space height="-20px"] [gdlr_widget_box title="Get a Question?" title-color="#ffffff" background="http://demo.goodlayers.com/traveltour/wp-content/uploads/2017/01/widget-bg.jpg" color="#c9e2ff" ] Do not hesitage to give us a call. We are an expert team and we are happy to talk to you. [gdlr_core_icon icon="fa fa-phone" size="20px" color="#ffcf2a" margin-right="10px" ] 1.8445.3356.33 [gdlr_core_icon icon="fa fa-envelope-o" size="17px" color="#ffcf2a" margin-right="10px" ] [email protected] [/gdlr_widget_box]Widget Box ( Payment Sidebar ) : place this at text widget in "Appearance > Widget" area

[gdlr_core_space height="-20px"]
[gdlr_widget_box title="Pay Safely With Us" title-color="#ffffff" background="#373737" left-icon="icon_lock_alt"]
The payment is encrypted and
transmitted securely with an SSL
protocol.
[gdlr_core_space height="25px"]
[/gdlr_widget_box]
Icon List
There're two icon types we included within our theme that's font awesome icons and elegant icons. You can see the icon class which you needed fill in shortcode or the "icon class" area here.Font Awesome Icons
http://support.goodlayers.com/document/icon-font-awesomes/Elegant Icons
http://support.goodlayers.com/document/icon-elegant-icons/Setting Up SSL On Your Site
1. Go to Setting > General , in the WordPress Adress and Site Address field, fill 'https' in front of the url

2. Install & Activate the plugin "SSL Insecure Content Fixer"
https://wordpress.org/plugins/ssl-insecure-content-fixer/ This will fix the page builder when using with SSL.3. Make sure that all images url that put in site content and widget area are started with "https"
Tourmaster Global Settings:


Tourmaster Global General:


Tourmaster Global Money:


Multi Curreny Settings
1. Add the default currency code and add Currency Conversion Fee (%)

2. Create ADDITIONAL CURRENCIES

3. Add the tour currency switcher in the top bar

4. Select the currencies on the front-end

5. The meaning in the additional currencies

6. Multi Currency With Woocommerce Payment
*If you're using multi currecy with Woocommerce Payment, please make sure that you also add more currencies in Woocommerce setting as well, otherwise, it won't work.
Tourmaster Global User:




Creating Login / Registration Page
1. Create two blank pages ("Login" page and "Register" page in this case.)

2. Go to Tourmaster Global Settings > General > User / Template Setting and choose pages.

Setting Up Social Login
1. Installing The "Next End Social Login" plugin
2. See the document on how to setup the access info here
https://nextendweb.com/nextend-social-login-docs/documentation/?utm_campaign=nsl&utm_source=header-menu-docs&utm_medium=nsl-wordpress-freeSetup The Payment
How The Payment Works
http://demo.goodlayers.com/traveltour/how-the-payment-works/Setup The Payment Page
Go to "Tourmaster Global Settings > General > Payment Page" to set up the payment template and sidebar.
Tourmaster Global Settings:


Tourmaster Settings and Tourmaster Order:


Room Settings and Room Order:


Creating Tour
1.) Create new tour.
Add new tour at the "Tour > Add New" section. Fill the title, category, tag as you want.
At the bottom of the page, you'll see the tour settings section. You can set the tour type/date/price at the "DATE & PRICE" tab.

You can set an extra tour information at "TOUR SETTINGS" tab

2.) Creating tour page ( list of tours ).
Create new page at "Page > Add New". At the page builder area, add the "Tour Item" then, publish the page.

Double click or hover over the tour item to edit the tour item options.

Creating Room
1.) Create new room.
Add new tour at the "Room > Add New" section. Fill the title, category, tag as you want.
At the bottom of the page, you'll see the room settings section. You can set the room info/date/price at the room settings.

To add the booking form in the room, you need to use sidebar wrapper to enable the booking form.


2.) Creating room page ( list of rooms ).
Create new page at "Page > Add New". At the page builder area, add the "Room Item" then, publish the page.
Double click or hover over the room item to edit the room item options.

Creating Custom Package Options
You will find this option in Tour setting.

Creating Room Price
You will find this option in each room post in Room setting.
Creating Custom Tour Filters
1. Go to Tour > Add New Filter and then create a new filter.
2. You can assign your tours to new filter in single tour editor page.

Then you can also enable the filter in search bar from search item setting(page builder)

Also, you can enable the custom filters in search result page here


Creating Custom Room Filters
1. Go to Room > Add New Filter and then create a new filter.
2. You can assign your rooms to new filter in single room editor page.

Group Discount
Group discount can be enabled in single tour setting > Date & Price.
Multi Locations
1. Craete a Room Location category here.

2. Create a blank page or using the pre built page (Hotel Chain)
You can utilize the item such as 'Room Location Title', 'Room', 'Room Review' in this page as well.
3. Go back to Room Location category and set the page content
Select the 'page content' option as the page that you just created to link them together.
4. You can list the locations in the specific pages or the homepage using the item 'Room Location'

Creating Coupon
Add new coupon at the "Tour > All Coupon > Add New Coupon" section. Fill the title as anything you want.Fill the coupon code as anything ( lower than 20 character ) and set the discount price/date as you need.

Creating Coupon
Add new coupon at the "Room > All Coupon > Add New Coupon" section. Fill the title as anything you want.Fill the coupon code as anything ( lower than 20 character ) and set the discount price/date as you need.

Creating Additional Service
Add new service at the "Tour > All Service > Add New Service". Fill the title as anything you want.Choose it's mandatory and service type and then set the service price/date as you need.


Check our video to see how the service working:
Creating Additional Service
Add new service at the "Room > All Service > Add New Service". Fill the title as anything you want.Choose it's mandatory and service type and then set the service price/date as you need.


Check our video to see how the service working:
Setting up Deposit Payment
Deposit payment can be configured in Tour Settings option.*Please note that deposit feature won't work with Woocommerce Payments

Setting up Deposit Payment
Deposit payment can be configured in Room Settings option.*Please note that deposit feature won't work with Woocommerce Payments

Setting up WooCommerce Payment
WooCommerce payment can be enable in Tour Settings.Enable WooCommerce payment in Tour Settings

To setup the WooCommerce Payment Setting, please check this document: https://woocommerce.com/document/configuring-woocommerce-settings/#payments-settings.
When you enable the Woo-Commerce Payment method and book a tour, the order in Tour Order will not update to “Online Paid” or “Approved” when the woo-commerce order still says “Processing”. We only trigger the approved step when the woo-commerce order is set to “Complete”.
A cause: by default, the woo-commerce will only auto-complete paid orders for products that are both Virtual and Downloadable. The “Tour Booking” product in woo-commerce has not been set as virtual or downloadable.
A solution for this issue is to use this plugin: https://wordpress.org/plugins/order-status-control-for-woocommerce/.
Setting up WooCommerce Payment
WooCommerce payment can be enable in Room Settings.Enable WooCommerce payment in Room Settings

To setup the WooCommerce Payment Setting, please check this document: https://woocommerce.com/document/configuring-woocommerce-settings/#payments-settings.
When you enable the Woo-Commerce Payment method and book a tour, the order in Tour Order will not update to “Online Paid” or “Approved” when the woo-commerce order still says “Processing”. We only trigger the approved step when the woo-commerce order is set to “Complete”.
A cause: by default, the woo-commerce will only auto-complete paid orders for products that are both Virtual and Downloadable. The “Tour Booking” product in woo-commerce has not been set as virtual or downloadable.
A solution for this issue is to use this plugin: https://wordpress.org/plugins/order-status-control-for-woocommerce/.
Setting up Deposit Payment
This option is available in single tour setting.You can send a message to the certain group of customer at one time. You have to choose the traveling date to specify the certain group of customers.

You can create an auto reminder to your customers before traveling date. For example, to remind them to bring important documents or important stuffs..

Setup The Payment
How The Payment Works
http://demo.goodlayers.com/traveltour/how-the-payment-works/Setup The Payment Gateway
At the "Tour Settings > Payment > Payment Settings Tab", select the payment method you want. You can learn more about how to obtain the payment API key in the next section.
Setup The Payment
How The Payment Works
http://demo.goodlayers.com/traveltour/how-the-payment-works/Setup The Payment Gateway
At the "Room Settings > Payment > Payment Settings Tab", select the payment method you want. You can learn more about how to obtain the payment API key in the next section.
Configuring An Email Message
Setting Up E-mail
Go to "Tour Settings > General > E-Mail Settings" to fill all necessary E-mail settings.
E-mail Message Management
Go to "Admin Email Content" or "Customer Email Content" section to set the E-mail content. You will see that you can enable/disable the email message on different scenario.
Customize an E-mail Message
You can fill any html code to style an E-mail Message ( Not the title ). We also provided a custom shortcode for you to add necessary information regarding to the tour booking to your email as well.- Display Title : {title}YOUR_TITLE_GOES_HERE{/title}
- Customer Name : {customer-name}
- Tour Name : {tour-name}
- Order Number : {order-number}
- Travel Date : {travel-date}
- Total Price : {total-price}
- Payment Method : {payment-method}
- Payment Date : {payment-date}
- Transaction ID : {transaction-id}
- Customer Note : {customer-note}
- Profile Page URL : {profile-page-link}
- Payment Page URL : {payment-link}
- Invoice Page URL : {invoice-link}
- Admin Transaction Page URL : {admin-transaction-link}
- Divider Line : {divider}
- Spaces : {spaces}
Modifying the Payment Form Fields
Please check this link about how to modifying the traveller detail fieldshttp://support.goodlayers.com/document/2018/05/03/tourmaster-modifying-the-traveller-detail-fields-since-v3-0-8
Please check this link about how to modifying the contact detail fields
http://support.goodlayers.com/document/2018/05/01/tourmaster-modifying-the-contact-detail-fields-since-v3-0-8
Customize an Enquiry Form & Message
Please check this link about how to create custom enquiry form fieldhttp://support.goodlayers.com/document/2017/10/06/tourmaster-modifying-the-enquiry-form/
You can also mix our shortcode with html to create a link / bold text or anything you want as well. BTW, please noted that the some shortcode might not be available on some scenario.
Eg. On registration process, only "{customer-name}" and "{profile-page-link}" is available. Here's an example of email sent after the booking as been made.
Dear {customer-name},
You have made a booking on
{tour-name}
{order-number}
{travel-date}
{total-price}
Make a payment
View Invoice
{divider}
If you wish to do the bank transfer. Please use the information below.
Bank name: Center London Bank
Account Number: 4455-4445-333
Swift Code: XXCCVV
After transferring, please submit payment receipt from your dashboard. We'll get back to you when the submission verified.
Configuring An Email Message
Setting Up E-mail
Go to "Room Settings > General > E-Mail Settings" to fill all necessary E-mail settings.
E-mail Message Management
Go to "Admin Email Content" or "Customer Email Content" section to set the E-mail content. You will see that you can enable/disable the email message on different scenario.
Customize an E-mail Message
You can fill any html code to style an E-mail Message ( Not the title ). We also provided a custom shortcode for you to add necessary information regarding to the tour booking to your email as well.- Display Title : {title}YOUR_TITLE_GOES_HERE{/title}
- Customer Name : {customer-name}
- Tour Name : {tour-name}
- Order Number : {order-number}
- Travel Date : {travel-date}
- Total Price : {total-price}
- Payment Method : {payment-method}
- Payment Date : {payment-date}
- Transaction ID : {transaction-id}
- Customer Note : {customer-note}
- Profile Page URL : {profile-page-link}
- Payment Page URL : {payment-link}
- Invoice Page URL : {invoice-link}
- Admin Transaction Page URL : {admin-transaction-link}
- Divider Line : {divider}
- Spaces : {spaces}
Modifying the Payment Form Fields
Please check this link about how to modifying the traveller detail fieldshttp://support.goodlayers.com/document/2018/05/03/tourmaster-modifying-the-traveller-detail-fields-since-v3-0-8
Please check this link about how to modifying the contact detail fields
http://support.goodlayers.com/document/2018/05/01/tourmaster-modifying-the-contact-detail-fields-since-v3-0-8
Customize an Enquiry Form & Message
Please check this link about how to create custom enquiry form fieldhttp://support.goodlayers.com/document/2017/10/06/tourmaster-modifying-the-enquiry-form/
You can also mix our shortcode with html to create a link / bold text or anything you want as well. BTW, please noted that the some shortcode might not be available on some scenario.
Eg. On registration process, only "{customer-name}" and "{profile-page-link}" is available. Here's an example of email sent after the booking as been made.
Dear {customer-name},
You have made a booking on
{tour-name}
{order-number}
{travel-date}
{total-price}
Make a payment
View Invoice
{divider}
If you wish to do the bank transfer. Please use the information below.
Bank name: Center London Bank
Account Number: 4455-4445-333
Swift Code: XXCCVV
After transferring, please submit payment receipt from your dashboard. We'll get back to you when the submission verified.
Payment API
Stripe Access Token
http://support.goodlayers.com/document/2017/02/01/obtaining-the-stripe-access-token/Authorize Access Token
http://support.goodlayers.com/document/2017/02/01/obtaining-the-authorize-access-token/Creating Itinerary Map
Creating Destination
1. Go to Tour > Tour Category, create a new category and assign thumbnail.

2. Create new tours and assign them to the created category
3. Create a new page and use the page item "Tour Category". You can choose specific categories to show and select layout in page item setting.



Creating Referral Tour(link to external source)
This feature allow you to link the tour to other website(where you have your affiliation). You can put the specific url in tour setting. By using this feature, it will ignore all other tour attributes.
Setting up header in tour search result
1. Create a blank pages ("Tour Search" page in this case.)

2. Go to Tourmaster Global Settings > User / Template and choose the page in "Search Page".

3. In the Page Settings in "Tour Search Page", you can set the page title background then check it again.

How create customer's review manually?
1. Make sure that you finished "Creating Tour" section already.
2. Create a new account as customer
You may do this by using another browser so you can be online as admin and customer at the same time.3. Use customer account to perform booking on the tour
At the end of process, select "Book and pay later" button.4. Go to admin backend (transaction page)
Choose the recent booking and change its status to 'Departed'.
5. Back to customer account
Go to customer dashboard, click on the menu "Review" on the left then submit a review.If you're using W3 Total Cache plugin, make sure that you have these settings.
1. In the "Browser Cache" setting, in the "HTML & XML" section, make sure that "Set expires header" is unchecked.
2. If you're using CDN, go to "CDN" setting, scroll down to the bottom and add this rule in the "Reject Files" box
{plugins_dir}/tourmaster/
Shortcodes
Login/Register Bar
[tourmaster_login_bar]
Currency Switcher
[tourmaster_currency_switcher text-color="" background-color=""]
- text-color : Use to change the color of the area
- background-color : Use to change the background color of the area
Tour List
[tourmaster_tour category="" num-fetch="6" pagination="page" tour-style="grid" column-size="3" thumbnail-size="full" tour-info="duration-text, availability" excerpt-number="20" tour-rating="enable" ]
- category/tag/custom-filter-slug : Use to filter the list of the tour you need to display ( eg. category="CATEGORY_SLUG" )
- num-fetch : Number of tours you want to display in the list ( eg. num-fetch="6" )
- orderby : date/title/rand/menu_order/price/duration/popularity/rating
- order : desc/asc
- pagination : none/page/load-more
- tour-style : full/full-with-frame/medium/medium-with-frame/modern/modern-no-space/grid/grid-with-frame/grid-no-space/widget
- column-size : 1/2/3/4/5
- thumbnail-size : The thumbnail sizes defined by your theme/plugin ( full/medium/thumbnail )
- layout : fitrows/carousel
- tour-info : duration-text,availability,departurelocation,return-location,minimum-age,maximum-age,custom-excerpt
- tour-rating : enable/disable
- excerpt-number : Number of the excerpt you want to display ( excerpt-number="20" )
Tour Category
[tourmaster_tour_category filter-type="tour_category" num-fetch="3" style="grid" column-size="3" thumbnail-size="full" ]
- filter-type : tour_category/tour_tag/CUSTOM_FILTER_YOU_CREATED ( eg. filter-type="destination" )
- num-fetch : Number of categories you want to display in the list ( eg. num-fetch="6" )
- orderby : name/slug/term_id
- order : desc/asc
- style : grid/grid-2/widget
- column-size : 1/2/3/4/5
- thumbnail-size : The thumbnail sizes defined by your theme/plugin ( full/medium/thumbnail )
Tour Review
[tourmaster_tour_review num-display="3" ]
- num-display : Number of reviews you want to display in the list ( eg. num-display="6" )
Tour Search
[tourmaster_tour_search fields="keywords, tour_category, tour_tag, date, min-price, max-price" style="column" with-frame="disable" ]
- fields : List of fields you want to display. keywords, tour_category, tour_tag, date, min-price, max-price, CUSTOM_FILTER_SLUG
- style : column/half/full
- with-frame : enable/disable
Tour Booking Bar
[tourmaster_tour_booking_bar]
Room Booking Bar
[tourmaster_room_booking_bar]
Room List
[tourmaster_room column-size="3" room-info="bed-type,guest-amount,room-size"]
- room-style : grid/grid-2/grid-3/grid-4/grid-5/modern/modern-2/side-thumbnail
- column-size : 1/2/3/4/5
- thumbnail-size : The thumbnail sizes defined by your theme/plugin ( full/medium/thumbnail )
- layout : fitrows/carousel
- room-info : bed-type/guest-amount/room-size
- category/tag/custom-filter-slug : Use to filter the list of the tour you need to display ( eg. category="CATEGORY_SLUG" )
- num-fetch : Number of tours you want to display in the list ( eg. num-fetch="6" )
- orderby : date/title/rand/menu_order/price/duration/popularity/rating
- order : desc/asc
- excerpt-number : Number of the excerpt you want to display ( excerpt-number="20" )
- pagination : none/page/load-more
Other Payment Gateways
Please note that for other payment gateways than the theme provides will be sold separately as a third party plugin because they're developed by third party author. For any questions about other payment gateways, please feel free to ask its author directly.*Please also note that these payments' support will be provided by its author directly, not by us.











Social Network API
Obtaining Twitter Authentication Info
http://support.goodlayers.com/document/obtain-twitter-authentication-info/Register Your Site to Obtain Twitter Share Count
http://opensharecount.com/Since twitter deprecate the function to retrieve the share count number, you need to register your site with "http://opensharecount.com/" in order to retrieve the twitter share count number in social network item.
Obtaining Instagram Access Token
http://support.goodlayers.com/document/obtain-instagram-access-token/Obtaining Facebook ID & Access Token
http://support.goodlayers.com/document/obtaining-facebook-id-access-token/Finding your Youtube Channel ID
https://support.google.com/youtube/answer/3250431?hl=en